
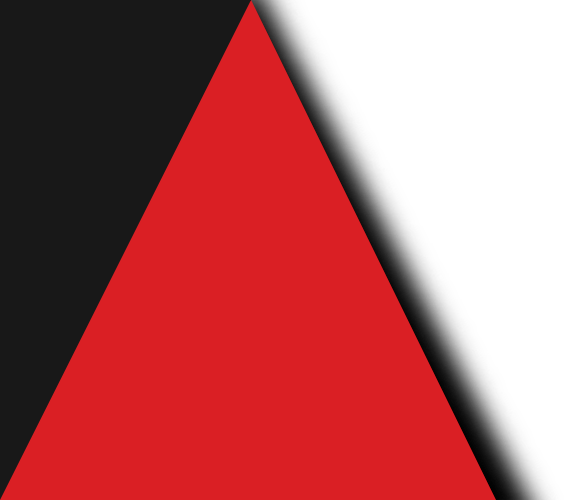
AUG 21, 2020@11:00 WIB | 4,899 Views

Trik S Pen, tampilan yang lebih cepat, dan folder aplikasi rahasia hanyalah beberapa fitur yang perlu Anda ketahui.
Samsung Galaxy Note 20 dan Note 20 Ultra (ulasan lengkap) adalah smartphone kuat yang menghadirkan banyak fitur baru ke lini Note untuk pengguna yang mahir. Misalnya, Note 20 Ultra memiliki layar 6,9 inci yang mengesankan, kecepatan refresh lebih cepat, baterai lebih besar, dan slot kartu microSD. Selama pengujian telepon (unit review Note 20 standar masih akan datang) telah ditemukan beberapa fitur tersembunyi fantastis yang membuat pengalaman Note 20 jauh lebih baik.
Misalnya, Anda dapat menyalakan alarm yang memberi tahu Anda jika S Pen tertinggal. Atau tahukah Anda bahwa Anda dapat mengunci tata letak layar beranda agar tidak berantakan setelah Anda menghabiskan waktu untuk mendapatkan semua tepat di tempat yang Anda inginkan?
1. Manfaatkan tampilan yang lebih cepat

Note 20 Ultra memiliki kecepatan refresh layar variabel hingga 120Hz. Itu berarti ketika ponsel Anda mendeteksi Anda melakukan sesuatu seperti menggulir melalui email atau situs web yang panjang, itu menggunakan kecepatan refresh yang lebih cepat, membuat pengalaman menggulir menjadi halus.
Note 20 standar memiliki layar 60Hz, tanpa opsi 120Hz sama sekali. Saat Anda hanya melihat foto, atau melakukan hal lain yang tidak memerlukan banyak gerakan di layar, Note 20 Ultra Anda akan kembali default ke 60Hz.
Sebaiknya periksa ulang apakah ponsel Anda telah mengaktifkan fitur Kelancaran Gerakan. Untuk melakukan itu, buka Pengaturan> Tampilan> Kehalusan gerakan dan pastikan Adaptif dipilih.
Seperti yang ditunjukkan Samsung, peningkatan kecepatan refresh akan menggunakan lebih banyak baterai, tetapi itulah harga yang harus dibayar untuk pengalaman yang lebih baik.
2. Jangan lupa S Pen Anda

Note's S Pen adalah salah satu fitur andalannya, tetapi juga sangat mudah untuk membiarkannya tetap di suatu tempat.
Untungnya, jika Anda membuka Pengaturan> Fitur lanjutan> S Pen dan gulir ke bawah ke bagian Penghapusan, Anda akan menemukan opsi yang disebut Peringatan kedekatan pena. Lalu hidupkan.
Sekarang, ketika Anda meninggalkan S Pen di atas meja Anda, atau jatuh di antara bantal sofa dan Anda mulai berjalan pergi, telepon Anda akan berbunyi bip saat Anda keluar dari jangkauan.
3. Tampilan selalu aktif membuat info tidak terlihat

Salah satu fitur favorit ponsel Android apa pun adalah Always-On Display (AOD). Dengan AOD dihidupkan, Anda dapat dengan cepat melihat ponsel Anda untuk memeriksa waktu, melihat pemberitahuan yang tertunda, persentase baterai dan bahkan mengontrol pemutaran musik semua tanpa harus membangunkan ponsel Anda atau membukanya.
Note 20 memiliki opsi Always-On Display, tetapi di luar kotak berarti Anda harus membangunkan layar ponsel Anda sebelum itu muncul. Itu kontraproduktif.
Ubah itu dengan masuk ke Pengaturan> Layar kunci> Selalu di tampilan. Jangan ketuk tombol untuk menyalakannya, melainkan ketuk teks sehingga Anda dapat menyesuaikan cara kerjanya.
Periksa setiap pengaturan dan bagian, pilih jam dan warna yang Anda suka, dan bahkan atur jadwal jika Anda mau.
4. Ganti pintasan aplikasi layar kunci Anda

Saat Anda melihat layar kunci ponsel, Anda akan melihat ikon aplikasi yang menyediakan cara cepat untuk meluncurkan aplikasi di setiap sudut. Samsung menetapkan aplikasi ponsel dan kamera sebagai pintasan default, tetapi dapat mengubah aplikasi mana yang dapat Anda buka dan cara Anda mengakses pintasan tersebut.
Buka Pengaturan> Layar kunci> Pintasan dan pilih tombol Mengambang. Saat berada di sana, Anda juga dapat mengubah aplikasi yang ditampilkan di layar kunci menjadi apa pun yang Anda inginkan.
Dengan tombol mengambang dihidupkan, akan ada ikon tiga titik yang muncul tepat di atas sensor sidik jari di layar kunci Anda. Tekan lama tombol itu untuk melihat pintasan aplikasi Anda, lalu seret jari Anda ke aplikasi yang ingin Anda luncurkan.
Baca juga: Cara Setting Kamera Samsung Note 20 Ultra
5. Ubah jumlah pemberitahuan yang ditampilkan di status

Sulit untuk mempertahankan peringatan yang tak terhitung jumlahnya yang diterima ponsel kita sepanjang hari. Ini bahkan lebih merepotkan ketika bilah status di Note 20 Anda membatasi jumlah ikon untuk pemberitahuan aplikasi.
Note 20 Ultra yang memiliki batas tiga ikon aplikasi di bilah status. Jika Anda membuka Pengaturan> Pemberitahuan> Bilah Status, Anda dapat mengubah bilah status untuk menampilkan nomor semua pemberitahuan yang tertunda, tiga pemberitahuan terbaru, atau favorit pribadi, semua tentang pemberitahuan.
Tentu saja, hanya ada begitu banyak ruang di bilah status, jadi jika Anda memiliki banyak peringatan dari sejumlah besar aplikasi, tidak semuanya akan muncul, tetapi membantu Anda memiliki lebih dari tiga pemberitahuan.
6. Kunci tata letak homescreen Anda agar tetap terlihat rapi
Anda bisa menghabiskan banyak waktu untuk memindahkan ikon aplikasi dan widget di sekitar layar beranda. Ada alasan aplikasi mana pergi ke mana, dan ketika sesuatu dipindahkan, itu membuang perhatian Anda. Samsung memungkinkan Anda untuk mengunci tata letak homescreen Anda, menyimpan semuanya persis di tempat Anda tinggalkan.
Tekan lama di tempat kosong di layar beranda Anda, lalu ketuk Pengaturan Layar Beranda saat opsi muncul. Temukan Lock Home screen layout dan ketuk sakelar untuk mengaktifkan fitur. Jika diaktifkan, Anda akan melihat pengingat muncul di layar setiap kali Anda mencoba memindahkan ikon aplikasi. Jika Anda sering menyerahkan ponsel kepada anak untuk menonton video, fitur ini adalah sahabat baru Anda.
7. Tinggalkan pengaturan navigasi tombol model lama
Di luar kotak, Galaxy Note 20 Anda akan default ke navigasi tiga tombol tradisional Android. Akan ada tombol untuk kembali, ke rumah dan melihat pengalih aplikasi.
Saatnya beralih ke navigasi berbasis gerakan Android 10. Setelah beberapa hari menggesek ponsel Anda, Anda akan melupakan semua tombol dan menghargai real estat layar yang ditambahkan.
Untuk menyalakannya, buka Pengaturan> Tampilan> Bilah Navigasi dan pilih Gerakan menggesek. Aktifkan isyarat isyarat selama beberapa hari saat Anda mempelajari teknik navigasi baru.
Jika Anda kesulitan, kami memiliki panduan lengkap untuk fitur navigasi gerakan Android 10, lengkap dengan gambar animasi yang menunjukkan dengan tepat apa yang harus Anda lakukan.
8. Gunakan Perintah S Pen Air baru
S Pen Anda dapat melakukan lebih dari sekadar bertindak sebagai stylus untuk menulis atau menggambar di layar Note Anda. Dimulai dengan garis Note 20, Anda sekarang dapat menggunakan S Pen untuk mengontrol perangkat Anda dari seberang ruangan. Yang perlu Anda lakukan hanyalah melepas Pena S, tahan tombol dan gunakan salah satu dari lima gerakan baru untuk kembali ke layar, membuka layar beranda, dan banyak lagi.
Kami membahas trik S Pen baru secara detail, jadi pastikan untuk memeriksanya.
9. Transkripsi langsung untuk audio apa pun di Catatan Anda
Fitur Live Caption Google - yang akan mentranskripsikan video, podcast, dan bahkan panggilan telepon secara real time - tersedia di Note 20.
Yang perlu Anda lakukan hanyalah menggeser ke bawah panel pengaturan cepat, temukan ubin berlabel Teks Otomatis dan ketuk di atasnya. Bilah hitam akan muncul dengan teks langsung yang diambil langsung dari audio. Matikan Teks Otomatis dengan mengulangi langkah yang sama di panel pengaturan cepat.
10. Tambahkan keamanan ekstra untuk memilih aplikasi Folder Aman
Jika Anda menggunakan telepon kantor, tetapi memiliki informasi pribadi atau ada yang ingin Anda kunci dengan kode sandi atau pola lain, Anda dapat memanfaatkan fitur Notes Secure Folder.
Buka Pengaturan> Biometrik dan keamanan> Folder aman untuk menjalankan proses penyiapan. Anda dapat menginstal aplikasi dan menyimpan file dan foto. Ini seperti Anda menggunakan telepon yang sama sekali berbeda.
Jika Anda masih mencoba memutuskan apakah Anda harus melakukan praorder Note 20 atau Note 20 Ultra, pastikan untuk memeriksa ulasan lengkap Galaxy Note 20 Ultra kami. Atau jika Anda sudah memutuskan, Anda dapat memesan dari sekarang, karena ponsel ini secara resmi akan tersedia pada 21 Agustus. [eli/asl/timBX]