
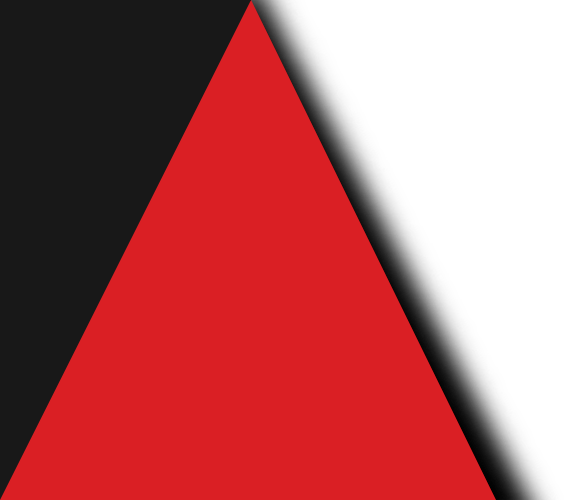
JUL 27, 2020@17:30 WIB | 1,282 Views

Anda tentu sudah tak asing dengan fitur screenshot bukan? Biasanya kita melakukan screenshot pada ponsel dan itu bisa sangat berguna. Fitur ini bisa dimanfaatkan sebagai bukti apabila terdapat kesalahan, karena menyimpan riwayat. Kita juga dapat menggunakan screenshot untuk menunjukkan langkah-langkah menggunakan aplikasi baru atau kita menangkap unggahan sosial media sebelum itu terhapus.
Bila screenshot di ponsel sudah biasa, Anda juga dapat memanfaatkan fitur ini di perangkat Mac. Jadi, jika Anda perlu mengambil satu atau dua tangkapan layar, simak panduan cepat dan sederhana berikut ini.

Pertama, screenshot dengan menggunakan aplikasi. Dalam dua versi terbaru macOS, Mojave dan Catalina, terdapat sebuah aplikasi baru yang hadir untuk membantu pengguna dalam melakukan screenshot.
Untuk mengaktifkan aplikasi bawaan ini, pengguna hanya perlu menekan tombol Shift + Command + 5 secara bersamaan. Kemudian, aplikasi akan muncul pada layar dengan delapan fungsi tombol yang terletak pada bagian bawah layar perangkat Mac.

Tombol pertama memiliki fungsi untuk menangkap tampilan pada layar secara keseluruhan. Sementara, tombol kedua berfungsi untuk merekam video dan tombol ketiga berguna untuk melakukan screenshot pada bagian tertentu di layar.
Ada pula tombol 'Options' di mana pengguna bisa memilih lokasi tempat penyimpanan hasil screenshot, mengatur durasi delay, dan menampilkan atau menyembunyikan kursor mouse. Hasil tangkapan layar dapat diabadikan dengan menekan menu 'Capture' yang ada di pojok kanan aplikasi.
Cara kedua screenshot Mac adalah dengan kombinasi tombol keyboard. Ada beberapa kombinasi tombol yang harus Anda ingat bila ingin menangkap layar dengan cara ini.

Tekan tombol Shift + Command + 3 secara bersamaan untuk menangkap tampilan layar secara menyeluruh.
Lakukan kombinasi antara tombol Shift + Command + 4 untuk menyalin layar pada bagian tertentu. Sambil menaham kombinasi tombol tersebut, geser kursor pada area yang ingin di-screenshot.
Terakhir, terdapat opsi untuk mengambil gambar pada jendela atau menu tertentu. Tekan tombol Shift + Command + 4, dilanjutkan dengan menekan tombol spasi. Kursor mouse akan secara otomatis berubah menjadi ikon kamera, dan gulirkan kursor ke jendela yang diinginkan kemudian klik.

Pengguna juga dapat mengarahkan dan memilih kursor pada jendela yang ingin di-screenshot. Secara default, hasil screenshot akan tersimpan pada desktop dengan format nama "Screen Shot [tanggal] at [waktu]". Adapun contohnya seperti: "Screen Shot 2020-07-07 at 9.30.12 AM.png".
Dengan demikian, Anda dapat melakukan screenshot di perangkat Mac dengan mudah. Selamat mencoba! (yub/asl/timBX)