
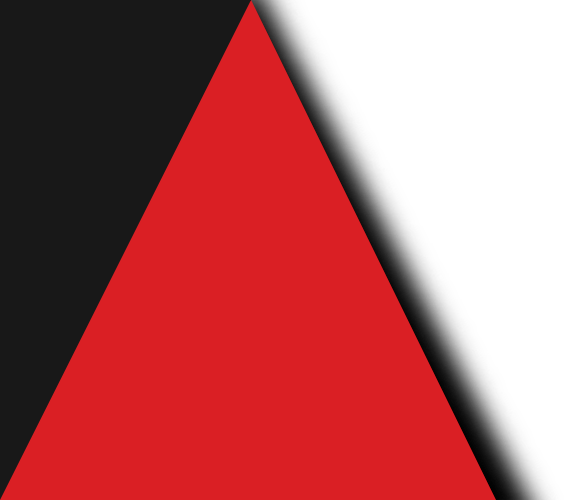
DEC 07, 2020@14:30 WIB | 1,660 Views
Kompuuter Anda mungkin memiliki setidaknya satu atau dua file berisi informasi sensitif yang tidak ingin orang lain mendapatkannya, entah file dokumen kerja pribadi atau digital dengan semua sandi Anda di dalamnya. Dan Anda tentunya selalu ingin mengambil langkah ekstra untuk memastikan informasi terpenting Anda seaman mungkin. Sistem seperti Windows atau MacOS akan memungkinkan untuk melindungi folder dengan password sehingga siapa pun yang menggunakan laptop Anda tidak dapat mengintip file sensitif tersebut. Dan bila Anda membutuhkan bantuan untuk mengingat kata sandi, maka Anda bisa mempertimbangkan menggunakan salah satu pengelola password terbaik.
Dengan enkripsi folder di Windows 10 Pro
Di Windows 10 Pro, terdapat enkripsi standar Windows 10 Pro yang menawarkan obfuscation file yang mengunci file ke akun Anda. Dengan begitu, jika seseorang di akun lain atau seseorang yang menyalin file Anda ke PC lain mencoba mengakses konten Anda, mereka perlu mengetahui sandi akun Anda. Namun, siapa pun yang menggunakan PC dan akun Anda akan tetap memiliki akses. Caanya adalah:
-Klik kanan pada file yang Anda pilih dan pilih Properties dari menu drop-down.

-Klik Advanced.

-Centang kotak di sebelah Enkripsi Konten untuk Mengamankan Data dan klik OK.

-Klik Terapkan, dan ketika diminta, pilih apakah Anda ingin semua folder dalam direktori itu dienkripsi atau hanya folder tingkat atas. Setelah Anda memutuskan, klik Ok.
Cara ini bergantung pada ukuran dan konten folder, mungkin perlu beberapa saat untuk menyelesaikannya. Yang jelas, data Anda akan dienkripsi dan dilindungi dari mata-mata siapa pun di akun atau sistem lain. Anda dapat mengetahui bahwa ini berfungsi dengan simbol gembok kecil yang sekarang ada di setiap file di dalamnya.
Dengan 7-Zip di Windows
Meskipun Windows 10 Pro mungkin memiliki beberapa perlindungan, sebagian besar versi Windows sama sekali tidak memiliki keamanan khusus folder apa pun. Untuk sebagian besar pengguna Windows, menambahkan kata sandi ke folder memerlukan utilitas pengarsipan pihak ketiga atau beberapa bentuk perangkat lunak kompresi, yang salah satunya adalah 7-Zip.
Utilitas tersebut merupakan kompresi zip sumber terbuka yang tersedia secara gratis atas izin pengembang Rusia Igor Pavlov dan telah terbukti bagus. Dan Anda akan diminta untuk mendekompresi folder sebelum menaruh passwordnya. Berikuut caranya :
-Buka halaman unduhan 7-Zip dan pilih unduhan yang tepat untuk Anda. Sebagian besar pengguna harus memilih versi Windows 64-bit x64. Setelah diunduh, instal seperti yang Anda lakukan pada perangkat lunak lain dan jalankan.
-Temukan folder yang ingin Anda lindungi dengan password dalam antarmuka 7-Zip utama dan klik tanda tambahan hijau di pojok kiri atas aplikasi. Atau, seret dan jatuhkan folder di mana saja dalam antarmuka 7-Zip utama.

-Mengabaikan sebagian besar preset di jendela pop-up yang dihasilkan, pilih zip dari menu drop-down tepat di samping opsi Format Arsip untuk memastikan folder tetap kompatibel dengan komputer tanpa menginstal 7-Zip. Kemudian, masukkan dan masukkan kembali kata sandi yang Anda inginkan untuk folder di bidang teks yang terletak di sisi kanan jendela. Klik tombol OK setelah selesai dan izinkan utilitas untuk membuat duplikat terkompresi dan terenkripsi dari folder yang ingin Anda lindungi dengan kata sandi.

-Setelah file zip yang dilindungi sandi dibuat, uji untuk memastikan bahwa file tersebut berfungsi dengan benar dengan mencoba mengakses konten apa pun yang disimpan di dalamnya. Setelah Anda tahu itu dilindungi, hapus folder asli sehingga tidak bisa lagi ditemukan. Tidak perlu memiliki dua contoh data yang sama, terutama karena folder asli tetap tidak terlindungi.

Dengan Disk Utility di MacOS
Seperti kebanyakan versi Windows, MacOS Apple juga tidak memiliki kemampuan asli untuk menambahkan perlindungan kata sandi ke folder. Namun, apa yang hilang dalam kenyamanan, Anda pasti mendapatkan keamanan - jangan lupakan antivirus. Menambahkan sandi yang belum sempurna akan mengharuskan Anda membuat image disk terenkripsi melalui Disk Utility asli sistem operasi - sebuah aplikasi yang sudah terpasang sebelumnya di hampir semua perangkat Mac.
Setelah dibuat, Anda akan dapat mengakses folder sebagai disk virtual yang terpasang, yang memungkinkan Anda untuk mengedit, menambah, dan menghapus konten setelah memasukkan sandi yang ditentukan. Setiap perubahan yang Anda buat saat disk dipasang akan secara otomatis menjadi terenkripsi dan dilindungi kata sandi saat menyeret disk ke Sampah.
-Pilih Disk Utility dari folder Applications. Anda juga dapat menggunakan Spotlight untuk mencarinya. Buka aplikasinya.
-Setelah Anda membuka aplikasi, pilih File. Klik Gambar Baru dari menu yang dihasilkan, lalu klik Gambar Dari Folder. Sekarang, Anda dapat menemukan file yang membutuhkan perlindungan password. Pilih, lalu tekan Pilih.

-Usai Anda memberi tag dan menamai folder yang membutuhkan perlindungan, klik Baca / Tulis dari menu tarik-turun di bawah Format Gambar. Anda akan melihat menu tarik-turun lainnya di bawah Enkripsi. Pilih enkripsi AES 128-bit.

-Masukkan dan verifikasi kata sandi Anda di kolom terbuka. Setelah verifikasi sistem, pilih Pilih, lalu Simpan. Utilitas Disk akan memberi tahu Anda jika telah menyelesaikan gambar dengan perlindungan password.
-Anda harus memastikan bahwa Anda berhasil melindungi gambar Anda. Untuk melakukan ini, coba buka gambar. Anda akan menerima prompt untuk memasukkan password. Jika ya, Anda harus menghapus folder aslinya. Kosongkan folder Sampah Anda untuk memastikan tidak ada orang lain yang dapat mengaksesnya.

-Ketik password dan verifikasi, lalu tekan Pilih dan Simpan. Utilitas Disk akan menyelesaikan prosesnya dan memberi tahu Anda setelah selesai.

-Periksa apakah kata sandi berfungsi dengan mencoba membuka konten. Setelah itu, hapus folder asli untuk mencegah orang lain mengaksesnya.

Itulah cara melindungi folder di Windows dan MacOs. Semoga bermanfaat. [inn/asl/timBX] berbagai sumber