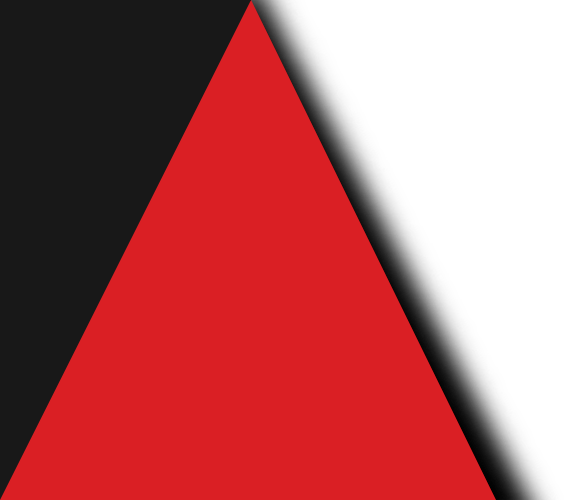APR 18, 2022@16:30 WIB | 13,057 Views
Update Windows 11 dimaksudkan untuk menjaga sistem operasi Anda tetap mutakhir. Namun terkadang update Windows ini masih memiliki banyak bug atau kekurangan-kekurangan lainnya, dan beberapa lebih suka menunda update ini selama satu atau dua minggu untuk memastikan bahwa tidak ada masalah pada update ini. Selain itu, terkadang update Windows datang pada waktu yang tidak tepat, misalnya saat Anda berada di tengah-tengah pekerjaan.
Anda tidak dapat menghentikan update Windows ini sama sekali, tetapi Anda dapat mem-pause-nya. Ada juga cara untuk menonaktifkan pembaruan, tetapi cara ini tidak permanen. Jika Anda ingin menunda jika ada potensi masalah atau lebih suka menundanya selama mungkin, berikut adalah cara untuk mem-pause dan menonaktifkan update Windows 11:.
1. Cara mem-pause update Windows 11
- Klik ikon Start dan pilih Setting
- Buka Windows Update

- Jika Anda memiliki update yang tertunda, Anda akan menemukannya tercantum di atas. Anda juga dapat mengklik opsi Check for updates untuk melihat apakah ada update yang menunggu. Jika tidak, Anda akan diberi tahu bahwa Windows Anda adalah versi terbaru.
- Tepat di bawah, Anda akan melihat opsi Pause updates. Di sebelah kanan, ada opsi Pause for 1 week.
- Jika Anda ingin mem-pause selama lebih dari satu minggu, klik opsi Pause for 1 week lagi, dan Anda dapat memperpanjang waktu pause update hingga tiga minggu.

Sayangnya, tidak seperti Windows 10, di mana Anda dapat menjeda pembaruan hingga 35 hari, di Windows 11, Anda hanya mendapatkan hingga tiga minggu.
Cara menyesuaikan waktu restart PC
Windows biasanya perlu di-restart untuk menyelesaikan penginstalan update dan karena update dapat membuat komputer Anda tidak dapat digunakan selama beberapa menit hingga beberapa jam, Anda mungkin ingin menyesuaikan waktu restart sesuai keinginan.
- Pada Windows Update screen, pilih Advanced options
- Cari Notify me when a restart is required to finish updating dan aktifkan pilihan ini. Dengan begitu, Anda akan tahu jika restart akan datang, dan jika mau, Anda dapat menjadwal ulang restart.
- Tepat di bawahnya, klik Active hours. Cari menu drop-down di sebelah kanan Sesuaikan Active hours dan pilih Secara Manual atau Automatic. Jika Anda memilih Manual, Anda dapat memilih jam untuk tidak me-restart, misalnya, jika ini adalah komputer kerja Anda, Anda dapat memilih untuk tidak memulai ulang antara jam 9 pagi dan 5 sore. Jika Anda memilih opsi Automatic, sistem akan restart saat Anda tidak menggunakan PC.

2. Cara Menonaktifkan update Windows 11
Jika Anda ingin Menonaktifkan update Windows 11, ada cara untuk menonaktifkan pembaruan yang bekerja dengan Windows 10 dan juga harus bekerja dengan Windows 11. Cara ini sendiri tidak permanen dan pada akhirnya Windows akan ter-update sendiri ketika PC di-reboot.
- Gunakan Win+R untuk membuka program Run dan ketik services.msc. Klik OK.

- Gulir ke bawah ke Windows Update dan klik dua kali.

- Di menu drop-down Startup type, pilih Disabled.

- Klik OK dan restart PC Anda.
Update: Cara Pause Update Windows 11 di Tahun 2024
Buka Pengaturan (Settings)
- Tekan tombol Windows + I untuk membuka Pengaturan.
- Alternatif lain, klik kanan pada Start Menu dan pilih Settings.
Masuk ke Menu Update
- Pada jendela Pengaturan, pilih Windows Update dari panel kiri.
- Anda akan melihat halaman utama Windows Update yang menampilkan status pembaruan terkini dan opsi pengaturan pembaruan.
Pause Pembaruan
- Di bagian More options, Anda akan menemukan opsi Pause updates.
- Klik tombol Pause for 1 week untuk menunda pembaruan selama 7 hari. Jika Anda perlu menunda lebih lama, Anda dapat mengklik tombol tersebut beberapa kali hingga mencapai durasi maksimal yang diperbolehkan, yaitu hingga 5 minggu.
Lanjutkan Pembaruan
- Untuk melanjutkan pembaruan sebelum periode pause berakhir, buka kembali menu Windows Update.
- Klik Resume updates untuk melanjutkan proses pembaruan otomatis.
Pembaruan Keamanan: Meskipun menunda pembaruan bisa bermanfaat, penting untuk menginstal pembaruan keamanan secara rutin untuk melindungi sistem Anda dari ancaman dan kerentanan.
Jadwal Pembaruan: Pertimbangkan untuk menjadwalkan waktu pembaruan pada saat-saat ketika Anda tidak memerlukan akses penuh ke komputer untuk meminimalkan gangguan.
(Update) Cara Membatalkan Update Windows 11 yang Sedang Berjalan 2024
Memperbarui sistem operasi Windows 11 dapat menjadi proses yang penting untuk menjaga keamanan dan kinerja komputer Anda. Namun, terkadang Anda mungkin perlu membatalkan atau menghentikan update yang sedang berlangsung karena alasan tertentu, seperti kompatibilitas perangkat atau masalah teknis lainnya. Berikut adalah langkah-langkah untuk membatalkan update Windows 11 yang sedang berjalan:
Buka Settings (Pengaturan):
- Klik ikon Start di sudut kiri bawah layar, kemudian pilih "Settings" (Pengaturan) yang memiliki ikon gear (roda gigi).
Pilih Update & Security (Pembaruan & Keamanan):
- Di jendela Settings (Pengaturan), klik pada opsi "Update & Security" (Pembaruan & Keamanan).
Navigasi ke Windows Update:
- Pada panel kiri, pilih "Windows Update".
Hentikan Pembaruan yang Sedang Berlangsung:
- Di bagian kanan jendela Windows Update, Anda akan melihat status pembaruan yang sedang berlangsung. Klik pada opsi "Pause updates for 7 days" (Jeda pembaruan selama 7 hari) atau "Pause updates until [tanggal]" (Jeda pembaruan sampai [tanggal]) untuk menghentikan pembaruan sementara.
Batalkan Pembaruan yang Sudah Diunduh:
- Jika pembaruan sudah diunduh dan ingin dibatalkan sebelum diinstal, klik "View update history" (Lihat riwayat pembaruan) di jendela Windows Update. Di sini, Anda dapat mengklik "Uninstall updates" (Batalkan pembaruan) dan pilih update yang ingin Anda hapus dari sistem.
Restart Komputer (Opsional):
- Setelah membatalkan atau menghentikan update, disarankan untuk me-restart komputer Anda untuk menerapkan perubahan.
Setel Ulang Pengaturan Pembaruan (Opsional):
- Jika Anda ingin mengatur ulang pengaturan pembaruan ke default, kembali ke jendela Windows Update dan klik "Advanced options" (Opsi lanjutan). Di sini, Anda dapat mengklik "Reset" (Setel ulang) di bawah bagian "Troubleshoot" (Perbaiki).
Cara Update Windows 11
Melalui Windows Update:
- Buka menu Settings (Pengaturan). Anda bisa klik tombol Start menu lalu pilih Settings, atau dengan menekan tombol Windows + i.
- Pilih Windows Update.
- Klik Check for updates (Periksa Pembaruan).
- Jika update Windows 11 tersedia, Anda akan melihat pemberitahuan "Pembaruan fitur ke Windows 11". Klik Download and install (Unduh dan Install) untuk memulai update.
Dengan Windows 11 Installation Assistant:
- Penting untuk dicatat bahwa cara ini cocok bagi Anda yang ingin update Windows 11 segera, meskipun perangkat Anda belum ditawari update tersebut secara otomatis. Pastikan PC Anda memenuhi syarat untuk menjalankan Windows 11. Microsoft menyediakan aplikasi PC Health Check yang bisa membantu Anda mengeceknya.
- Download Windows 11 Installation Assistant dari situs resmi Microsoft [Download Windows 11].
- Jalankan aplikasi tersebut dan ikuti instruksi yang diberikan.
Tips sebelum update:
- Pastikan komputer Anda terhubung ke internet yang stabil.
- Dianjurkan untuk mencadangkan data-data penting Anda sebelum memulai update.
- Siapkan daya baterai yang cukup jika Anda menggunakan laptop.
Dengan mengikuti langkah-langkah di atas, Anda dapat mengelola pembaruan Windows 11 dengan lebih baik sesuai dengan kebutuhan Anda tanpa mengalami kendala yang tidak diinginkan.
[fdlh/era/timBX].