
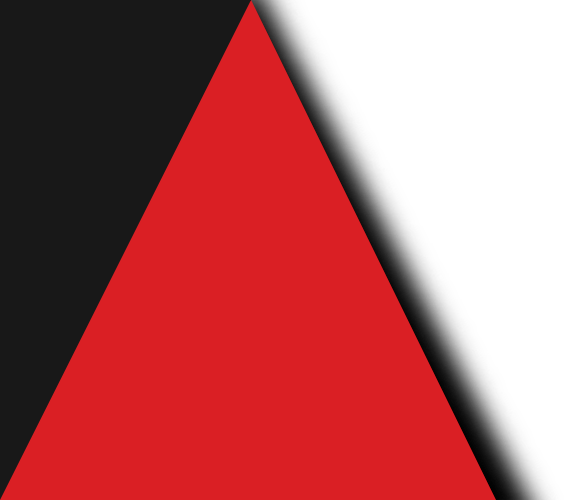
DEC 06, 2021@19:30 WIB | 1,841 Views

Bagaimana jika Anda perlu merekam layar Anda mungkin untuk bukti transfer bank, obrolan? Atau mungkin kamu ingin membuat video tutorial youtube tentang cara menggunakan software, bermain game, dan lain sebagainya. Ada banyak alasan untuk merekam layar, dan inilah caranya.
Ingatlah bahwa ada dua metode yang dicantumkan di bawah ini. Salah satunya adalah untuk komputer Mac yang menggunakan macOS Mojave dan yang lebih baru, dan yang lainnya adalah untuk mereka yang memiliki komputer Mac yang tidak dapat meningkatkan ke Mojave, jadi pilihlah metode mana yang tepat untuk Anda.
Rekam Layar Di macOS Mojave dan yang Lebih Baru

1. Tekan Cmd + Shift + 5 untuk membuka fitur Alat Tangkapan Layar
2. Tombol keempat dan kelima dari kiri untuk perekaman layar
3. Jika Anda ingin merekam seluruh layar, klik tombol keempat
4. Klik tombol kelima jika Anda hanya ingin merekam sebagian layar Anda
5. Klik Opsi jika Anda menginginkan alat tambahan seperti mengaktifkan perekaman mikrofon, dengan begitu Anda dapat menceritakan apa yang terjadi jika perlu
6. Setelah selesai merekam, klik tombol Stop di bagian atas layar
Ingatlah bahwa merekam seluruh layar Anda berarti juga merekan menu, status, dan yang lainnya akan direkam. Jika ada hal-hal yang Anda tidak ingin orang lain lihat, maka perekaman layar pilihan layar mungkin merupakan pilihan yang lebih baik.
Baca juga: Tips Screenshot di iPhone dan Mac dengan Cepat dan Mudah
Rekam Layar Menggunakan QuickTime Pada Mac Lama

Fitur rekam layar macOS Mojave sebenarnya bukan hal baru. Itu berasal dari QuickTime Player yang merupakan metode perekaman layar yang lebih lama. Pada dasarnya fitur-fiturnya sama, tetapi karena Anda menggunakan versi macOS yang lebih lama dalam hal ini, Anda harus menggunakan QuickTime Player sebagai gantinya.
1. Luncurkan QuickTime Player
2. Klik File dan pilih “Perekaman Layar Baru”
3. Untuk mulai merekam, klik tombol Rekam
4. Untuk melihat opsi lainnya, klik tombol panah bawah di sebelah tombol rekam
5. Setelah Anda mengklik tombol Rekam, klik di mana saja pada layar untuk memulai yang kemudian akan merekam seluruh layar, atau pilih untuk memilih area yang ingin Anda rekam
6. Klik tombol Stop di menu setelah selesai
[shf/timBX] berbagai sumber