
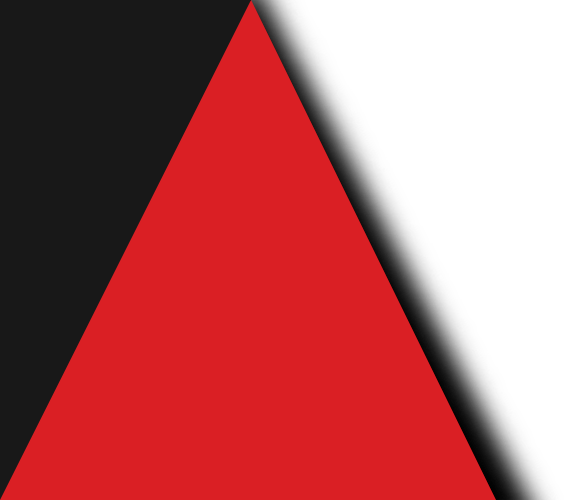
MAY 03, 2021@16:30 WIB | 1,522 Views

Screenshot atau Tangkapan layar merupakan hal yang sangat berguna. Ada beberapa hal yang dilakukan dalam menunjukkan sesuatu dengan menggunakan aplikasi baru. Selain itu, kita dapat menggunakan untuk mengirimkan cuplikan pesan kesalahan aneh. Bukan hanya itu, kita dapat menggunakannya untuk menangkap tweet - milikmu atau orang lain - sebelum mereka menghilang ke lubang hitam penghapusan.
Sama halnya dengan kita menggunakan iPhone, cara yang mudah adalah dengan menemukan cara dalam mengambil tangkapan layar dengan sangat sederhana. Prosesnya sedikit berbeda, tergantung menggunakan iPhone dengan tombol Home seperti iPhone SE, iPhone 8, atau model lama atau iPhone tanpa tombol home seperti iPhone XR, iPhone 11, atau model seri iPhone 12.
Jika iPhone tidak memiliki tombol Utama, tekan tombol samping dan tombol volume atas secara bersamaan. Sedangkan, jika kita memiliki iPhone yang memiliki tombol Home, tekan tombol samping dan tombol Home sebagai gantinya. Kita akan mendapatkan gambar thumbnail dari screenshot di pojok kiri bawah
Selain itu, ketuk gambar untuk memperbesar. Ikon di pojok kanan atas memungkinkan menghapus atau membagikannya. Sedangkan untuk alat pengeditan di bawah ini yang memungkinkan dalam menambahkan sorotan atau menandainya. Klik tanda plus di pojok kanan bawah dan kita dapat menambahkan teks, tanda tangan, panah, atau berbagai bentuk. Jika sudah selesai, ketuk "Selesai" di pojok kiri atas. Kita dapat menyimpan gambar ke Foto, File, atau menghapusnya.

Bagaimana dengan MAC?
Versi terbaru (Mojave dan Catalina) dari macOS dilengkapi dengan aplikasi yang menyimpan tangkapan layar sebagai file .PNG. Tekan Shift-Command (⌘) -5 untuk mendapatkan bilah perintah di bagian bawah layar.
Tiga tombol pertama dari kiri memungkinkan mengambil tangkapan layar dari seluruh layar, jendela tertentu, atau pilihan layar yang diuraikan. Dua tombol memungkinkan memulai pengambilan video dari semua atau sebagian layar. Tombol "Opsi" memungkinkan memilih tempat ingin menyimpan tangkapan layar, menyetel penundaan 5 atau 10 detik, dan menampilkan atau menyembunyikan kursor.
Saat siap, klik tombol "Tangkap" di ujung kanan bilah perintah. Jika kita sedang terburu-buru dan tidak ingin berurusan dengan bilah perintah - atau jika belum meningkatkan ke Mojave atau Catalina - kita masih dapat menyimpan tangkapan layar ke desktop.
Ketika mengambil tangkapan layar dari seluruh layar, tekan Shift-Command-3. Namiu mengambil tangkapan layar dari bagian layar, tekan Shift-Command-4 lalu seret kursor untuk membuat garis batas area yang ingin ditangkap
Jika ingin menangkap jendela tertentu, tekan Shift-Command-4. Tekan spasi. Kursor akan berubah menjadi kamera. Arahkan kursor ke atas jendela yang ingin ditangkap hingga tersorot, lalu klik di atasnya. [dev/asl/timBX]