
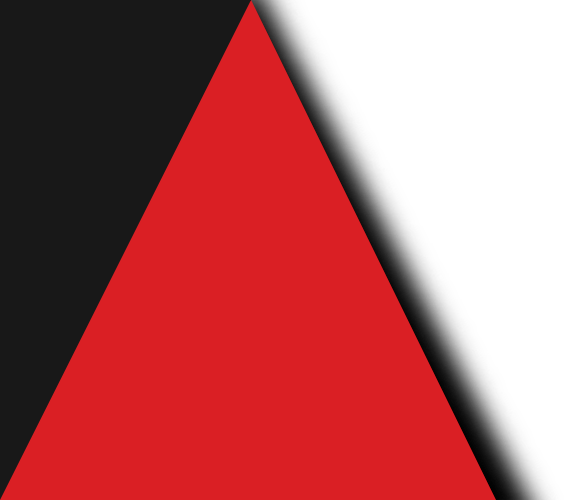
DEC 16, 2020@19:30 WIB | 27,508 Views

Jika Anda menjualnya, membuangnya, atau menggunakannya kembali, komputer lama Anda memiliki banyak data yang sangat pribadi yang disimpan di dalamnya. Dan ada kemungkinan besar bahwa membuang atau menghapus file ke recycle bin dan melakukan reset pabrik tidak akan melindungi Anda. Jika seorang peretas menemukan pola yang digunakan komputer Anda, mereka dapat membalikan keadaan komputer Anda seperti semula dan menarik datanya.
Untuk tetap aman, Anda perlu mengatur ulang komputer dengan benar sebelum berpindah tangan. Ikuti langkah-langkah di bawah ini, atau pertimbangkan untuk mengambil langkah lebih jauh dengan menyewa perusahaan profesional untuk memastikan data Anda telah dimusnahkan.
Apa itu Reset Pabrik?

Reset pabrik adalah istilah yang digunakan untuk menjelaskan penghapusan data pengguna dari perangkat elektronik dan mengembalikannya ke pengaturan pabrik. Ini adalah pemulihan perangkat lunak dan bertujuan untuk mengatur ulang perangkat lunak yang ditemukan di perangkat ke pengaturan pabrikan asli. Reset pabrik dapat digunakan untuk menyelesaikan beberapa masalah perangkat lunak yang terkait dengan perangkat atau hanya untuk menghapus semua data pengguna dari perangkat.
Reset pabrik juga dikenal sebagai hard reset, reset perangkat keras atau reset master.
Penting untuk mengetahui apa yang sebenarnya dilakukan oleh reset pabrik. Reset pabrik mengembalikan semua aplikasi ke keadaan semula dan menghapus apa pun yang tidak ada di sana saat komputer dikembalikan ke pengaturan pabrik. Artinya, data pengguna dari aplikasi juga akan terhapus. Namun, data tersebut akan tetap ada di hard drive.
Penyetelan ulang pabrik itu sederhana karena itu adalah program yang disertakan di komputer saat Anda pertama kali mendapatkannya. Berguna untuk mengatur ulang kesalahan dengan sistem operasi atau membantu memulihkan fungsionalitas atau kecepatan komputer.
Namun, ada batasan. Penyetelan ulang pabrik meninggalkan data di hard drive, sehingga bagian-bagiannya tetap ada sampai hard drive Anda ditimpa dengan data baru. Singkatnya, pengaturan ulang dapat memberi Anda rasa aman yang salah. Penghapusan total sebenarnya akan terlihat lebih seperti degaussing (menghancurkan medan magnet di sekitar hard drive untuk menghancurkan datanya), atau benar-benar menghancurkan hard drive menjadi berkeping-keping.
Konteks masih menjadi kuncinya. Jika Anda hanya benar-benar bermain game atau menyelesaikan tugas sekolah di komputer, kemungkinan kecil risiko menggunakan reset pabrik sebagai pilihan utama penghapusan data.
Tetapi jika Anda memiliki perusahaan dan menyelesaikannya di komputer, Anda mungkin memiliki nomor jaminan sosial karyawan di hard drive, misalnya. Itu berarti Anda mungkin harus mempertimbangkan untuk menyewa seorang ahli untuk menyelesaikan penghapusan data. Terlebih karena pemerintah memiliki standar tertentu untuk sanitasi data, tergantung pada tempat Anda bekerja.
Cara Mereset Pabrik Mac
Hal yang perlu diperhatikan sebelum mereset ulang MacBook Air atau MacBook Pro Anda:
- Backup MacBook Anda. Kita tidak bisa melebih-lebihkan pentingnya langkah ini. Membuat cadangan atau backup akan melindungi file penting Anda. Jika Anda tidak membuat backup pada data Anda, itu akan hilang ketika Anda mereset ulang pabrik.
- Keluar dari iTunes. Pilih Account → Authorizations → Deauthorize This Computer. Jika Anda menjalankan macOS Catalina terbaru, Anda dapat melewati langkah ini.
- Keluar dari iCloud. Tekan menu Apple, pergi ke System Preferences lalu klik Apple ID. Pilih iCloud dari panel samping dan Turn off Find my Mac. Kemudian klik Overview dan Sign Out.
- Sign out of iMessage. Buka aplikasi Messages, pilih Messages lalu Preferences. Klik iMessage dan Sign out.
- Unpair Bluetooth Device. Buka menu Apple → System Preferences and choose Bluetooth. Di sini, Anda dapat unpair keyboards, headphones or other Bluetooth-enabled peripherals.
Cara reset ulang MacBook Air atau MacBook Pro:
- Tahan tombol Command dan R pada keyboard dan nyalakan Mac. Lepaskan ketika logo Apple muncul.
- Pilih Bahasa dan Continue.

- Pilih Disk Utility dan klik Continue.

- Pilih Startup Disk Anda (bernama Macintosh HD secara default) dari sidebar dan klik tombol Erase.

- Setelah Anda memilih nama untuk disk setelah dihapus, pilih Mac OS Extended (Journaled) dari menu dropdown dan klik Erase. (Jika Anda ingin mengenkripsi cakram Anda untuk keamanan tambahan, pilih opsi “Journaled, Encrypted“. Anda akan diminta untuk membuat kata sandi.) Pilih GUID Partition Map.

- Klik Erase lalu Done dan keluar dari jendela.
- Jika Anda belum, sambungkan komputer Mac Anda ke Wi-Fi di sudut kanan atas, seperti yang biasa Anda lakukan di Mac Anda.
- Dari menu utama, pilih Reinstall macOS dan klik Continue.

- Tekan Continue. Pop-up akan muncul. Pilih tombol Continue di sana juga.
- Baca Licensi Agreement perangkat lunak dan klik Agree.

- Pilih disk boot Anda dan pilih “Install.”

- Silahkan menunggu langkah pertama untuk proses instalasi.
- Komputer akan restart dan proses instalasi akan dijalankan, tunggu sampai komputer akan restart.
Cara Mereset Pabrik PC
Melakukan pengaturan reset pabrik pada PC berbasis Windows 10:
Di Windows 10, proses pengaturan reset pabrik menjadi jauh lebih mudah, sebab versi tersebut menyediakan tools bawaan yang memudahkan Anda untuk melakukannya. Bukalah Start Menu dan kemudian pilih Settings. Begitu sebuah laman terbuka, ketik ‘reset’ pada kolom pencarian (search) dan pilih “Reset this PC”.

Di dalam pilihan Recovery pada menu Update & Security, pilihlah opsi “Get Started” untuk memulai proses pengaturan reset pabrik. Selama melakukannya, Anda akan diberi pilihan apakah Anda ingin menyimpan file tertentu atau melakukan reset total (yang berarti menghapus semua file di partisi instalasi Windows).
Melakukan pengaturan reset pabrik pada PC berbasis Windows 7 atau 8:
Pada dasarnya langkah-langkah untuk pengaturan reset pabrik pada Windows 7 sama dengan yang bisa diterapkan untuk versi Windows sebelumnya. Akan tetapi PC dengan Windows 8 memiliki aplikasi recovery yang bisa diaktifkan dari dalam Windows. Jadi Anda perlu memeriksanya.
- Backup data apapun yang Anda perlukan sebelum melakukan reset pabrik. Langkah reset ke pengaturan pabrikan akan menghapus semua data dan program yang sudah diinstal sejak pertama kali mengaktifkan PC.
- Restart PC Anda.
- Selama proses restart, bersiaplah untuk menekan tombol F bersamaan dengan kombinasi tertentu. Karena setiap vendor laptop menyajikan kombinasi berbeda, berikut kami sediakan daftarnya: Dell/Alienware – F8; Sony – F10; Asus – F9; HP – F11; Acer – Alt + F10; Samsung – F4; Lenovo – F11; MSI – F3; dan Toshiba – tekan 0 (bukan numpad) ketika merestart, kemudian lepas tombol ketika logo Toshiba muncul.
Bila kombinasi di atas tidak bekerja dengan baik, maka Anda perlu waspada. Carilah pesan di dalam layar yang mungkin mengindikasikan kepada pengguna tentang bagaimana memulai proses recovery. Anda mungkin juga perlu memeriksa bila opsi recovery partition tersedia di menu BIOS. Namun bisa jadi PC Anda tidak memiliki partisi recovery (atau opsi tersebut sudah dihapus). Kami tidak bisa memastikannya, jadi selalu periksa kemungkinan yang ada.
- Begitu selesai dengan langkah ketiga, sebuah instruksi akan muncul dan menjelaskan kepada pengguna tentang bagaimana memproses pengaturan reset pabrik. Setiap vendor PC menggunakan software berbeda untuk merestorasi “disk image” dari partisi recovery, jadi kami tidak bisa memberikan petunjuk yang lebih spesifik.
Proses reset selalu berjalan otomatis, terutama bila Anda sudah selesai mengkonfirmasi bahwa Anda ingin memulai proses recovery. Perlu menunggu kurang lebih sekitar 30 menit sampai semua proses selesai. Beberapa macam proses akan merestorasi Windows terlebih dulu, dan kemudian menginstal driver dan program secara otomatis ketika boot pertama dijalankan. Jangan melakukan apapun sampai semua proses selesai dan PC dinyatakan aman untuk Anda gunakan kembali.
Mengapa Reset Terkadang Tidak Cukup?
Di dalam hard drive Anda ada dua cakram berputar yang menyerupai CD. Ini disebut platters atau cakram magnetik, dan itu adalah bagian dari perangkat keras yang menyimpan semua video, foto dan data lainnya.
Cakram magnetik menyimpan data ke permukaan melingkar. Biasanya terbuat dari keramik, kaca, atau aluminium, dan berfungsi seperti pemutar rekaman. Berpusat pada spindel, platters berputar dan arus elektronik membaca dan menulis data ke permukaan. Komponen elektronik menggerakkan seluruh operasi.
Saat Anda menghapus data dari komputer melalui reset pabrik, informasinya disembunyikan dari komputer, tetapi masih disimpan di hard drive. Jika seorang peretas menggunakan alat forensik data, mereka dapat menemukan sisa file yang dihapus itu di penyimpanan hard drive, sehingga memungkinkan untuk memulihkan hampir semuanya.
Ada banyak perdebatan online tentang cara terbaik untuk menghancurkan data di dalamnya, tetapi sebagian besar solusi berasal dari air, asam klorida, magnet, atau benda tumpul yang dapat mempermudah Anda untuk menghancurkannya.
Metode ini mungkin terdengar ekstrim, tetapi tiga di antaranya masih belum sepenuhnya dapat diandalkan. Gelombang mikro sering kali tidak cukup panas untuk membersihkan cakram magnetik dengan baik. Asam tidak cukup meresap ke dalam cakram untuk memastikan kerusakan total. Peretas dapat menemukan laptop/pc yang dibuang ke dalam air dan menggali data dari hard drive sesudahnya. Magnet tidak selalu cukup kuat.
Tapi dengan cara menghancurkan cakram magnetik lain lagi ceritanya. Pastikan saja Anda memakai kacamata pengaman, karena ketika cakram dihancurkan akan menjadi pecahan-pecahan kecil. Ingat! kunci untuk menghancurkan cakram magnetik dengan baik adalah memastikannya tidak bisa berputar. Jika tidak bisa berputar lagi, isi cakram tidak bisa dibaca.
Jika Anda ingin menggunakan hard drive kembali, Anda harus melakukan reset pabrik. Seperti yang disebutkan di atas, pertama-tama pastikan Anda tidak memiliki informasi pendukung apa pun di hard drive, karena mungkin perlu waktu lama untuk data baru menimpa semua data lama di drive.
Solid State Drives (SSD)

Solid State Drives (SSD) adalah perangkat penyimpanan generasi baru yang digunakan di komputer. SSD menggantikan hard disk mekanis tradisional dengan menggunakan memori berbasis flash, yang secara signifikan lebih cepat. Teknologi penyimpanan hard disk yang lebih lama berjalan lebih lambat, yang seringkali membuat komputer Anda berjalan lebih lambat dari yang seharusnya. SSD mempercepat komputer secara signifikan karena waktu akses baca yang rendah dan hasil yang cepat.
SSD pada dasarnya adalah versi flash drive yang lebih besar dan lebih canggih. Informasi disimpan di microchip dan tidak berisi cakram bergerak. Drive jenis ini juga tidak memiliki lapisan magnetis seperti cakram hard drive. Sebaliknya, SSD memiliki prosesor tertanam, "otak" -nya, dan chip memori yang saling berhubungan yang menyimpan data.
Untuk menghancurkan Solid State Drive, Anda tidak dapat menggunakan cara degaussing karena tidak ada penyimpanan magnetis. Sebagai gantinya, Anda harus menghancurkan perangkat secara fisik dengan sesuatu seperti SSMD-2MM Solid State Media Disintegrator, yang harus dimiliki perusahaan pemusnah data profesional. Pada dasarnya dapat merusak hard drive Anda sampai tidak dapat dipulihkan.
Cara Mengetahui Jika Anda Memiliki SSD
Pada PC: tekan tombol Windows + R untuk membuka kotak run. Ketik "dfrgui" lalu tekan Enter. Saat jendela Disk Defragmenter muncul, periksa kolom jenis media untuk mengetahui apakah Anda memiliki SSD atau HDD.
Pada MacBook: pilih menu Apple> Tentang Mac Ini> Laporan Sistem> Perangkat Keras> Penyimpanan.
Jika tidak, Anda dapat membongkar komputer untuk diperiksa. Jika Anda tidak secara rutin mengerjakan perangkat keras ini, Anda lebih baik memeriksanya melalui menu perangkat lunak.
Bagaimana Cara Mendaur Ulang atau Memulihkan Komputer Anda?
Setelah Anda menghapus drive dan menghancurkan komputer, Anda harus menemukan perusahaan daur ulang khusus untuk pemulihan yang akan mengambil dan memulihkan kembali bagian tersebut. Dengan kata lain, jangan buang pecahan kaca, aluminium, dan plastik dari perangkat ke tempat sampah. Tentu, petugas sampah mungkin mengambilnya, tetapi itu hanya akan berakhir di tempat pembuangan sampah karena fasilitas daur ulang umum tidak memiliki kemampuan untuk menggunakan kembali suku cadang ini.
Di bawah ini hanya ada beberapa tempat untuk mengirim perangkat Anda jika masih utuh dan Anda hanya melakukan penghapusan perangkat lunak. Beberapa tempat akan memberi membayar Anda untuk membelinya, dan tempat lain akan memilih untuk menghancurkannya.
CyberCrunch: Perusahaan ini berspesialisasi dalam penghancuran data, jadi jika Anda telah melakukan reset pabrik pada laptop/PC Anda, Anda tidak perlu repot-repot menghancurkannya atau cukup keluarkan hard drive Anda, CyberCrunch akan menanganinya untuk Anda. Faktanya, ini adalah bagian dari proses daur ulang perusahaan. Tarif tidak disebutkan di situs web, jadi Anda harus menelepon. Cukup kirimkan perangkat Anda dan perangkat akan didaur ulang dengan aman.
Best Buy: Perusahaan korporat yang menawarkan daur ulang elektronik, ini adalah salah satu pilihan terbaik Anda, karena Best Buy memiliki rentang toko yang luas. Toko tersebut mempersilahkan Anda untuk mendaur ulang tiga barang per rumah tangga per harinya secara gratis, dan Anda bahkan dapat memeriksa program tukar tambah perusahaan untuk memastikan apakah Anda akan mendapatkan uang untuk itu.
Sejauh ini, Best Buy telah "membuang secara bertanggung jawab" lebih dari satu miliar limbah elektronik, yang diklaim oleh perusahaan tersebut sebagai program penjualan terbesar di negara tersebut. Perusahaan bekerja sama dengan mitra tersertifikasi mencapai dua miliar pound.
eStewards: Organisasi ini akan membantu Anda menemukan tempat lokal untuk mengambil sampah elektronik Anda, sebagai bagian dari misi global. Melalui alat "Temukan Pendaur Ulang", cukup masukkan negara, negara bagian, dan kode pos Anda untuk menemukan toko daur ulang terdekat. [mhd/asl/timBX] berbagai sumber